Az iOS frissítései alapvetőek az iPad megfelelő működése és biztonsága szempontjából, azonban előfordulhat, hogy a felhasználók problémákkal szembesülnek, miután a készüléket a legújabb iOS 18 verzióra frissítik.
Ezek a problémák sokszor enyhék, és egy egyszerű újraindítással gyorsan orvosolhatók. Ritkábban azonban komolyabb hibák is előfordulhatnak, amelyek megakadályozzák az iPad használatát.
Az egyik leggyakoribb és legzavaróbb hiba, amely frissítés után jelentkezhet, amikor az iPad az Apple logónál ragad. Ebben a cikkben bemutatjuk, mit tehetsz, ha az iPaded az Apple logónál ragad.

- Miért ragad az iPad az Apple logónál?
- Mi a teendő, ha az iPadem az Apple logón?
- Javítsa ki az Apple logóra ragadt iPadet az iPadOS rendszerjavító eszközzel [Adatvesztés nélkül]
- Az iPad kényszerített újraindítása az Apple logóra ragadt iPad kijavításához
- Használja a helyreállítási módot az Apple logóra ragadt iPad kijavításához
- Használja a DFU módot az Apple logóra ragadt iPad kijavításához
- Lépjen az Apple támogatási központjába
- Javítsa ki az Apple logóra ragadt iPadet az iPadOS rendszerjavító eszközzel [Adatvesztés nélkül]
Miért ragad az iPad az Apple logónál?
Fontos megérteni, hogy az iPad miért ragadhat az Apple logónál, mivel a probléma okának ismerete segíthet elkerülni a hasonló helyzeteket a jövőben.
Sikertelen iPadOS frissítés: Amikor az iPad szoftverfrissítése nem sikerül megfelelően – például megszakad az internetkapcsolat, vagy lemerül az akkumulátor frissítés közben, előfordulhat, hogy az eszköz nem tudja befejezni az indítási folyamatot, és az Apple logónál ragad.
Hibás alkalmazás telepítése: Egy rosszul megírt vagy nem kompatibilis alkalmazás képes szoftverütközést okozni, ami akadályozza az iPad normál indulását. Ez gyakran vezet az „Az iPad az Apple logóra ragadt” problémához, főleg ha az alkalmazás a rendszerfájlokat is érinti.
Jailbreak kísérlet: A jailbreak során az iPad szoftveres korlátait távolítják el, de ez kockázatos folyamat. Egy hibás jailbreak vagy inkompatibilis módosítás könnyen okozhatja, hogy az iPad az Apple logónál megálljon, és nem töltődik be teljesen.
Hardverproblémák vagy tárhelyhiány: A tárhely teljes betelítődése, vagy más hardveres meghibásodás szintén okozhatja, hogy az iPad nem tudja betölteni az operációs rendszert, és megakad az Apple logónál. Ilyenkor különösen jellemző, hogy semmilyen újraindítás nem segít.
Mi a teendő, ha az iPadem a frissítés után elakad az Apple logón?
Függetlenül attól, hogy mi okozza az iPaded ragadását az Apple logónál, az alábbiakban bemutatjuk a leghatékonyabb módszereket a probléma megoldására. Mielőtt részletesen megvizsgálnánk az egyes megoldásokat, nézzük meg, hogyan viszonyulnak egymáshoz ezek a módszerek.
| Megoldások
|
Siker arány
|
Nehézség
|
Idő szükséges
|
Adatvesztés
|
Mit lehet megoldani
|
|---|---|---|---|---|---|
100% |
Könnyű |
Rövid |
Nem |
Minden rendszer vagy szoftveres probléma |
|
50% |
Könnyű |
Rövid |
Nem |
Néhány szoftveres probléma |
|
70% |
Bonyolult |
Hosszú |
Helyzettől függően |
Néhány szoftveres probléma |
|
70% |
Bonyolult |
Hosszú |
Igen |
Néhány szoftveres probléma |
|
100% |
Bonyolult |
Hosszú |
Helyzettől függően |
Hardver vagy szoftveres probléma |
1 Javítsa ki az Apple logóra ragadt iPadet az iPadOS rendszerjavító eszközzel
Az iPad az Apple logóra ragadt probléma megoldásához alkalmazott hagyományos módszerek gyakran az iPad gyári beállításainak visszaállítását jelentik, ami adatvesztést eredményezhet, ha nem készült biztonsági másolat. Ennek elkerülésére a legjobb választás az iMyFone Fixppo szoftver.
Az iMyFone Fixppo lehetővé teszi, hogy kijavítsd az iPadOS rendszer hibáit, például a fekete képernyőt, a fehér képernyőt, vagy azt a problémát, amikor az iPad az Apple logónál ragad, anélkül, hogy vissza kellene állítanod a gyári beállításokat. Így biztos lehetsz benne, hogy nem vesznek el az adataid, és a készülék újra normálisan működik. Kövesd az alábbi lépéseket, hogy megtudd, hogyan oldhatod meg az iPad az Apple logóra ragadt problémát!

Fixppo - A legjobb iPad javítóeszköz
- Őrizze meg az összes adatot: Könnyen javíthatja az Apple logóra ragadt iPadet az adatok visszaállítása vagy elvesztése nélkül.
- Egyszerű használat, technikai tudás nélkül: Helyezze az iPad készüléket helyreállítási módba ingyen, 1 kattintással.
- Különféle problémák megoldása: Segít kijavítani az iPad fekete képernyőjét, az iPad beragadt a rendszerindítási hurokban, az iPad nem kapcsol be stb.
- Széleskörű kompatibilitás: Kompatibilis az összes iPad modellel és iPadOS verzióval, beleértve az iPadOS 18-at is.
iPad javítása, amikor az Apple logónál ragad anélkül, hogy adatvesztés történne – Kövesd az alábbi lépéseket a Fixppo használatával!
1. lépés: Töltse le, telepítse és indítsa el az iMyFone Fixppo szoftvert PC-jén vagy Mac-jén. A fő felületen válassza ki az első Szabványos mód opciót, és kattintson rá.

2. lépés: Ezután le kell töltenie a firmware-t az iPad probléma megoldásához. Kiválaszthatja a megfelelő firmware verziót, és kattintson a Letöltés gombra.

3. lépés: A firmware sikeres letöltése után kattintson a Szabványos javítás indítása gombra az iPad problémák megoldásához.
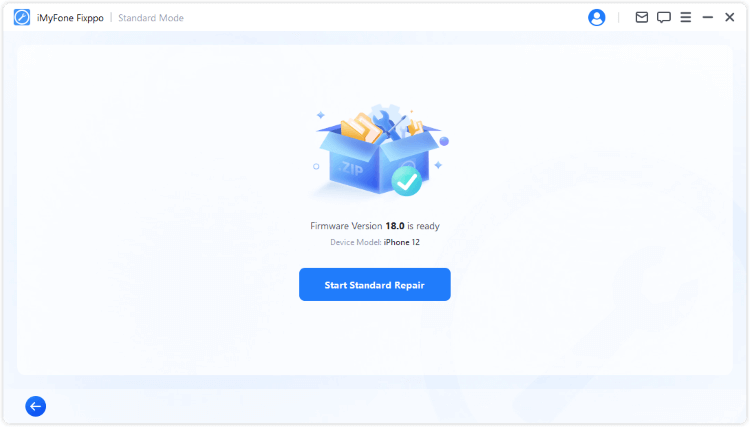
Ez a szoftver ezután megkezdi a javítási folyamatot. Csak várjon türelmesen, amíg a folyamat befejeződik, és az iPad visszaáll a normál működésre.
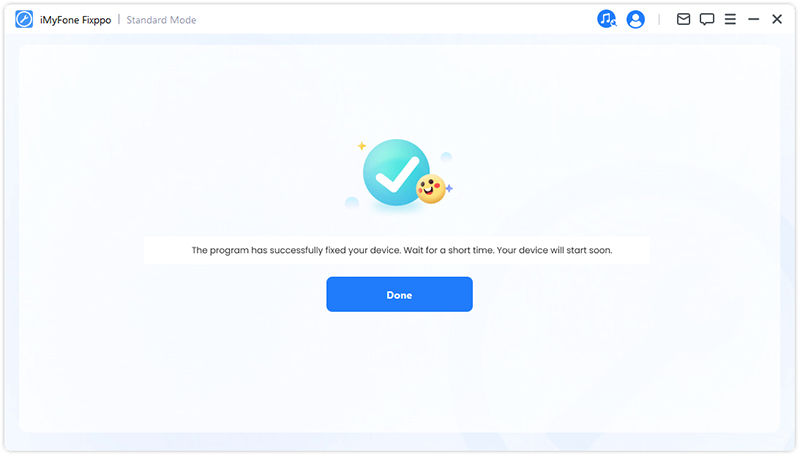
2 Az iPad kényszerített újraindítása az Apple logóra ragadt iPad kijavításához
Az iPad technikai problémáinak megoldásának egyik első módja az eszköz kényszerített újraindítása. Kövesse az alábbi lépéseket az iPad kényszerített újraindításának megismeréséhez.
1. lépés: Nyomja meg az Alvó vagy Ébresztés gombot az iPaden, és tartsa lenyomva.
2. lépés: Nyomja meg egyszerre a Kezdőlap gombot, és tartsa lenyomva.
3. lépés: Tartsa lenyomva ezeket a gombokat legalább 10 másodpercig, amíg az Apple logó meg nem jelenik a képernyőn.

Ez a legbiztonságosabb módja az iPad képernyő beragadásának elhárításának. Nem veszít el semmilyen adatot a folyamat során.
3 Használja a helyreállítási módot az Apple logóra ragadt iPad kijavításához
Az Apple képernyőjén lefagyott iPad probléma megoldásának másik módja az iPad helyreállítása az iTunes vagy a Finder segítségével Helyreállítási módba lépve. Ezt az alábbi lépések követésével teheti meg.
Értesítés
Azonban vegye figyelembe, hogy ez a módszer törli az összes iPad adatot, és visszaállítja a gyári beállításokat. A visszaállítás előtt készítsen biztonsági másolatot iPadjéről.
1. lépés: Ha Windows rendszerű számítógépet vagy Macet használ, amelyen macOS Mojave vagy régebbi rendszer fut, indítsa el az iTunes alkalmazást a számítógépén. Ha MacOS Catalina vagy újabb operációs rendszert használ, egyszerűen nyissa meg a Findert. Ezután csatlakoztassa iPadjét USB-kábellel.
Kezdőlap gombbal rendelkező iPad esetén: Nyomja meg a Bekapcsológombot + Kezdőlap gombbal együtt, és tartsa lenyomva. Ne engedje el őket, amíg meg nem látja a Csatlakozás az iTuneshoz jelet a képernyőn, amely az Apple logó után jelenik meg.
Arcazonosító rendelkező iPad esetén: Nyomja meg a Hangerő növelése gombot, majd a Hangerő csökkentése gombot, majd a Bekapcsológombot. Ismét csak akkor távolítsa el az ujját, amikor megjelenik a Csatlakozás az iTuneshoz gomb.

2. lépés: Az iTunes vagy Finder már észlelte az iPadjét. Ezután válassza ki az eszközt, amikor megjelenik az iTunes vagy Finderben. Ha a Findert használja, válassza ki eszközét a képernyő bal oldalán a Helyek alatt.
3. lépés: A visszaállítási folyamat folytatásához az iPad képernyő elakadt problémájának kijavításához kattintson az Rendben gombra.
4. lépés: Kattintson a Visszaállítás és a Visszaállítás és Frissítés gombra a visszaállítás megerősítéséhez.
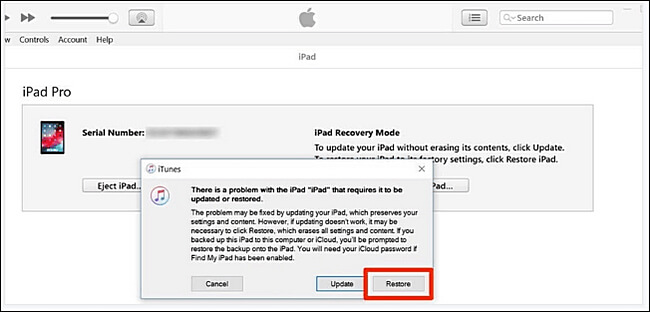
Néhány percet vesz igénybe, és utána az iTunes segítségével helyreáll az iPad és az Apple logóra ragadt iPad képernyő már megoldódott volna.
4 Használja a DFU módot az Apple logóra ragadt iPad kijavításához
A fent említett problémát úgy oldhatja meg, hogy iPadjét DFU módba helyezi, majd visszaállítja az iTunes használatával. Ezt az alábbi lépések követésével teheti meg.
Mivel ez a módszer is az iTunes használatát igényli, fontos, hogy előtte készítsen biztonsági mentést. Ellenkező esetben - akárcsak az előző megoldásnál - az adatok törlődhetnek.
1. lépés: Csatlakoztassa iPadjét USB-kábellel a PC-hez vagy Mac-hez, és indítsa el rajta az iTunes alkalmazást. Kapcsolja ki iPadjét, ha még nem kapcsolta ki.
Kezdőlap gombbal rendelkező iPad esetén: Nyomja le egyszerre a Bekapcsológombot és a Kezdőlap gombot körülbelül 10 másodpercig. Ezután engedje fel a Bekapcsológombot, de továbbra is tartsa lenyomva a Kezdőlap gombot legalább 5 másodpercig.
Arcazonosító rendelkező iPad esetén: Nyomja meg a Hangerő fel > Hangerő csökkentése > Bekapcsológombot, amíg a képernyő elsötétül. Amint a képernyő elsötétül, nyomja meg a Hangerő csökkentése gombot a Bekapcsológombbal 5 másodpercig. 5 másodperccel később engedje fel a Bekapcsológombot, de tartsa lenyomva a Hangerő csökkentése gombot legalább 5 másodpercig.
2. lépés: Ha a képernyő elsötétül, megértheti, hogy az iPad DFU módba vált, de az iTunes továbbra is észleli a helyreállítási módban.
3. lépés: Most egyszerűen érintse meg a Visszaállítás gombot (mint a fenti módszernél), amikor a rendszer kéri.

5 Lépjen az Apple támogatási központjába
Ha minden próbálkozás nem hoz eredményt, az egyetlen lehetőséged, hogy felveszed a kapcsolatot az Apple támogatási központtal, hogy az Apple szakemberei javítsák meg az eszközt.
Ha az eszköz még garanciális, előfordulhat, hogy ingyenesen megjavítják, mivel a problémát egy frissítés okozta. Egyszerűen időpontot is foglalhatsz a helyi Apple boltban a segítségkéréshez.
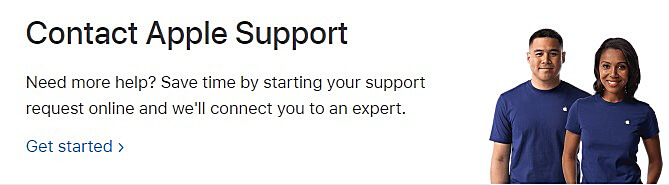
Következtetés
A fent említett módszerek közül az iMyFone Fixppo használata a legjobb és leginkább ajánlott megoldás, mivel ez a szoftver hatékonyan javítja az iPad az Apple logóra ragadt problémát anélkül, hogy adatvesztés lépne fel. A szoftver emellett más technikai problémák, például az a iPad rendszerfagyásokat, illetve az összeomlásokat is hatékonyan kezeli, így rendkívül hasznos eszköz iPadOS vagy iOS eszközök számára. Próbáld ki ingyen!






